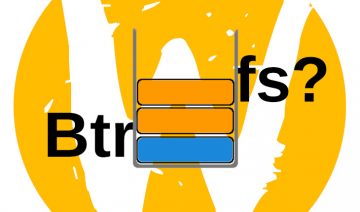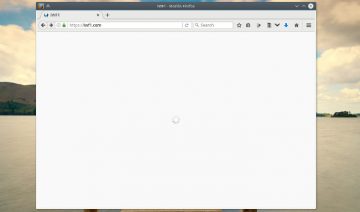Jumplists, also known as quicklists to some Linux users, are context menu list items that serve as a shortcut to different actions which can be executed from a certain program.
For instance, you may want to launch a new private window of a Web browser you’re using, or you may want to launch Dolphin file manager with root privileges, all that while avoiding the repeated task of first opening the program of your desire and then execute the action you wanted.
Users who used Unity desktop environment or Microsoft Windows (7 and above) probably are already well acquainted with the feature. However with Unity in the process of being deprecated right now, users who happen to migrate to KDE Plasma will probably want preserve that feature.
So, how do we add Jumplists to Plasma? here are the steps needed be taken.
Steps To Create Jumplists
1. On the first step, start by opening KDE’s application launcher menu and right click on the program you wish to add Jumplist to > select Edit Application… from the context menu.
This will open up a small window that will reveal the location of the launcher on the file system. Generally, there are a couple of locations it can be located in, and the menu may contain launchers from either of which at the same time.
The locations are usually either:
~/.local/share/applications
Or
/usr/share/applications
Note, in the case of the latter you’ll need root privileges to edit the launcher.
2. Now that you know where to look for the launcher file on your system, another prerequisite task you’ll want to do is to check what type of shortcut commands are available to you in respects to the program of your choice.
For example, if you wish to add a ‘Open New Private Window’ action to Firefox’s launcher, open up Terminal and execute the command: firefox --help. This command will show you the available options you may use when launching Firefox.
3. Navigate to the location where the launcher you wish to add Jumplist located in, right-click on the launcher file (should be a file ending with .desktop suffix) > open with a text editor and add / edit the following information:
Actions=NAME-THE-ACTION; (choose a name for the action you wish to add, if it’s more than 1 action separate the names with a semicolon ;)
[Desktop Action NAME-THE-ACTION]
Name=THIS NAME WILL BE DISPLAYED IN THE LAUNCHER’S CONTEXT MENU
Exec=COMMAND
X-TargetEnvironment=Plasma
See image below as an example:
That’s it, after you’ll save the file the new Jumplist should already be in effect, if you don’t see a change right away, logout and back in.