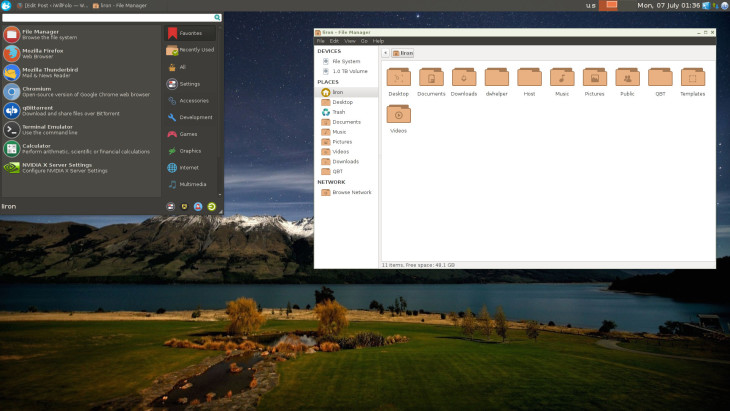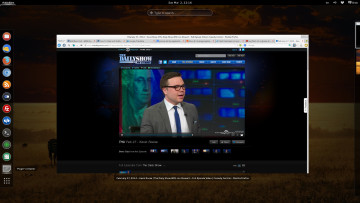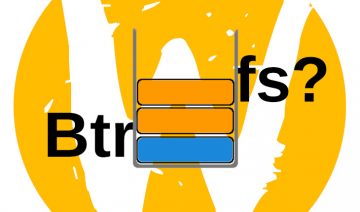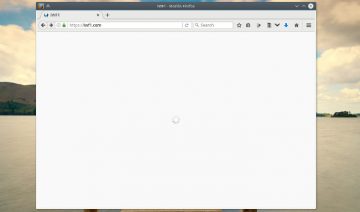Whether Xfce came as default along with your distro of choice or whether you’ve installed it as a standalone desktop environment, you’ll probably want to tweak it a little bit in order to turn this (= image above),
Into this:
Oh, and there’s much more than meets the eye here, since one of the tweaks may result in a better (faster) graphical rendering too. So let’s start tweaking, shall we?
Xfce Tweaking
1. Change the Style & Icons
First thing you’ll probably want to do is to make Xfce a bit more aesthetically pleasing by changing it’s style theme and also its icon set.
You can do so by downloading and installing these GTK 2/3 Ambiance light theme and Numix circle icon set.
Note: to install Ambiance theme, you should extract the file and move the extracted into a folder named .themes inside your home folder (if it doesn’t exists – create it).
Now open Settings >> Appearance and change the style and icons accordingly.
2. Get the Whisker Menu
If it doesn’t come with your distro by default you might want to install it yourself, since it’s not only a much prettier start menu but also a more functional one; because it integrates search and run commands into one, none cluttered interface, for instance.
Search for the Whisker Menu inside your distro repository and if it’s there install it, if not, you may download the source code from the official Whisker website and follow the instructions of the INSTALL file to install it.
Once it’s installed, simply right click on the panel you wish and go into Panel >> Add New Items… add the Whisker Menu plugin.
* Another visual change you might want to consider is removing the bottom panel if you feel it’s unnecessary for you, do so by right clicking on the panel and select Remove.