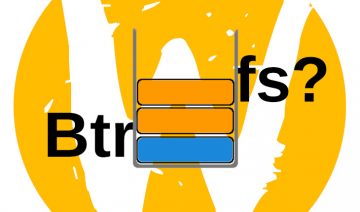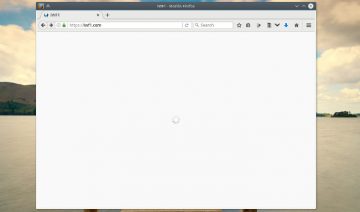iOS iCons is a gorgeous looking icon set inspired by the iPhone’s iOS operating system.
The icon-set’s author states that “this icon theme is completely ready for GNOME”, nevertheless it is recommended “for all major desktop environments”.
To reinforce the author’s statement, here’s how it looks like on my KDE powered desktop:
Pretty delicious in my taste.
How To Install iOS iCons
The following method of installing the icon set is general and can be used on all desktop environments, granted, your Linux distribution adheres to the general files structure of a standard Linux distribution.
If your distribution / desktop environment comes with specific tools to install icon sets, by all means, used whichever method that suits you best.
Start by downloading the icon set.
Once downloaded, extract the compressed file and do the following:
Install For Single User
To install iOS iCons only for a single user, you may simply move the extracted folder into the specified location below. Or, Open up Terminal and issue the following command:
mv '/PATH/TO/iOS iCons' ~/.local/share/icons/
Install For All Users
The installation process for ‘all users’ is pretty similar to ‘single user’, only, the path is different and you’ll need to have root permissions at hand.
sudo mv '/PATH/TO/iOS iCons' ~/usr/share/icons/
To start using the icon set open up your desktop environment’s “System Settings” and go to the Appearance / Icons setting.
Select the name of the icon pack you wish to use (iOS in this case) and click “Apply” to start using it.
Tip: at first when I applied iOS iCons and re-logged into my desktop-user, a few icons (Thunderbird and Opera) didn’t change right away. I suspect a restart could fix that, though i didn’t try.
However, much quicker than a complete restart, I simply applied a different icon set and then reapplied iOS iCons and then all the icons were working properly.