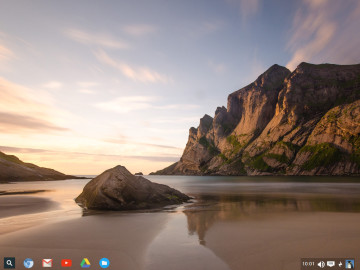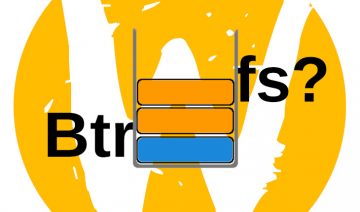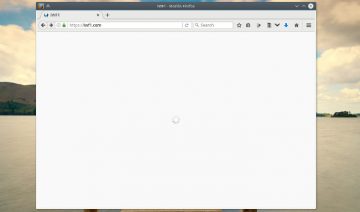No doubt Xfce is one of the most customizable desktop environments Linux ecosystem has to offer. However, out of the box it may sometimes have the tendency to be a bit lacking.
That’s why in this short Tutorial I’d like to teach you how you can easily extend Xfce’s file manger functionality so that Xfce in general would become a lot more featureful for you.
1) Search
Requirements:
- Catfish – a GUI search tool
- mlocate – a CLI search tool
To add a search functionality to Thunar simply open it up and click on Edit from the top menubar, then select Configure custom actions… > click the Add new custom action button and in the dialog that opens fill in the following details:
Name: Search
Description: Search for files and folders
Command: catfish –path=%f
Icon: choose whatever you like or leave empty
Now click on the Appearance Conditions tab and fill the following:
File Pattern: *
Appears if selection contains: Directories
That’s it, click OK button.
2) Open A Root Thunar Here
Requirements:
- gksu – a gtk+ frontend for integration of su into applications
To add the ability to open Thunar with root user privileges right from the same location you’re in on regular user Thunar, once again, open it up and click on Edit from the top menubar, then select Configure custom actions… > click the Add new custom action button and in the dialog that opens fill in the following details:
Name: Open A Root Thunar Here
Description: Opening a root Thunar
Command: gksu thunar %f
Icon: choose whatever you like or leave empty
Now click on the Appearance Conditions tab and fill the following:
File Pattern: *
Appears if selection contains: Directories
That’s it, click OK button.
3) Edit Text Files As Root
Requirements:
- gksu – a gtk+ frontend for integration of su into applications
To add the functionality of opening a text file you want to edit with root previliges, open up Thunar and click on Edit from the top menubar, then select Configure custom actions… > click the Add new custom action button and in the dialog that opens fill in the following details:
Name: Edit As Root
Description: Edit selected file as the root user
Command: gksu -l mousepad %f
Icon: choose whatever you like or leave empty
Now click on the Appearance Conditions tab and fill the following:
File Pattern: *
Appears if selection contains: Text Files, Other Files
That’s it, click OK button.
*Bonus: Thunar Hidden Functionality
When opting for the Pathbar style in Thunar’s location selector you may feel uncomfortable for the loss of the back and forward buttons.
Yet do not despair, for there’s a not so widely known functionality that can compensate for that.
Use the 3rd mouse button (typically the wheel) gestures in order to quickly invoke the very same functionalities you’ve lost:
Hold it down and drag – right for forward, left for backward and down to reload. :)