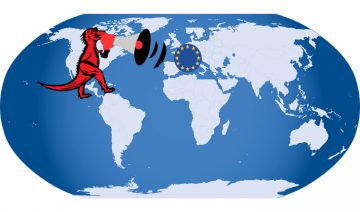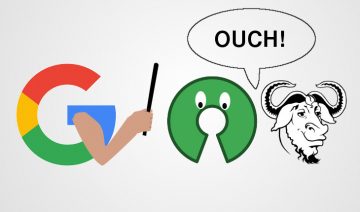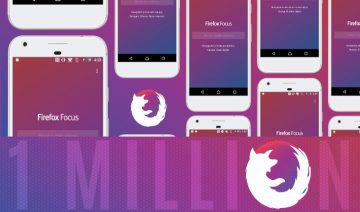BID version 2 is now available to install, or, update in case you’re already using the former version.
The new version, which was rewritten from scratch, brings many improvements over its predecessor, most notably are the following features:
BID 2 Features Highlights
- Added New option to change buttons background color.
- Added support for SVG format.
- You can now switch to next / previous media by clicking on the area of the arrow instead of directly on it.
- Improved security.
- Now supports RTL (right to left) languages (such as Hebrew).
- YouTube embedded videos are now partially supported.
- Improved algorithm that also displays images which are located on different domains (in case the image isn’t stored on your site).
- Removed click on an image to toggle arrows display (as it’s inconsistent with YouTube display).
Another change which isn’t listed above, since it’s not really a feature yet it’s significant to mention, is the name of the plugin has slightly changed.
From ‘Beautiful Images display’ it’s now ‘Beautiful Image display’ – note the ‘S’ has been omitted.
It’s almost an unnoticeable change, however to avoid any confusion it would be a good practice to mention it here as well.
How To Install BID?
Installation instructions can be found inside the “readme.txt” file which is downloaded through the BID package.
BID can be downloaded from this page (see below) or via the WordPress plugin repository here.
For convenience reasons, manual installation steps are given below:
- Download BID to your desktop.
- If downloaded as a zip archive, extract the Plugin folder to your desktop.
- With your FTP program, upload the Plugin folder to the wp-content/plugins folder in your WordPress directory online.
- Go to Plugins screen and find the newly uploaded Plugin in the list.
- Click Activate to activate it.