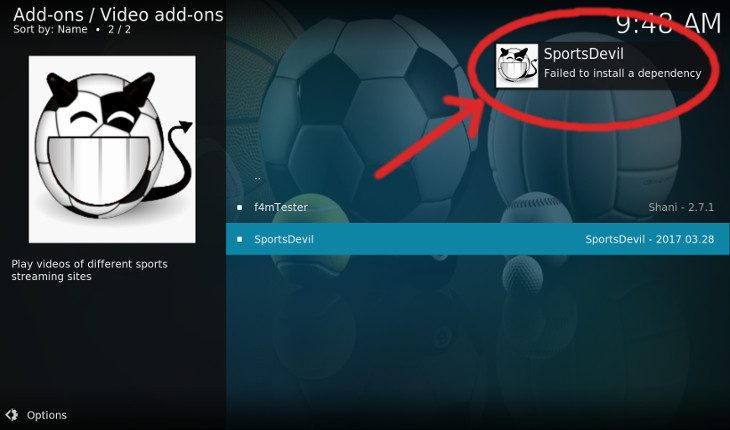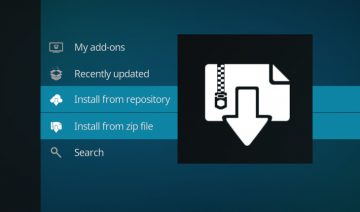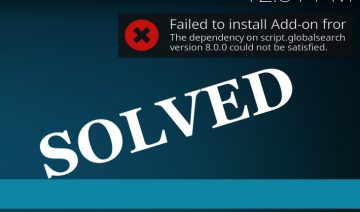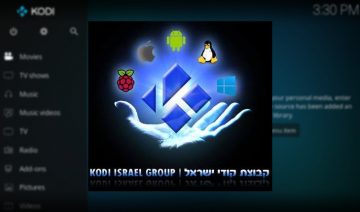In our daily use of Kodi, we sometimes encounter various errors that may prevent us from enjoying Kodi’s full potential.
One such error, which is among the most common errors you may bump into, pops a message saying: “Failed to install a dependency“. Fortunately, the error is not fatal and can be rather easy to fix. In the following I explain how to do so.
What’s A Dependency
Q: What is the meaning of “Failed to install a dependency”, what’s a “dependency”?
A: In the most simple sense of it, some addons may rely on other addons, i.e. plugins which aren’t part of core Kodi software, in order to execute their own functionalities. These addons, which are required and used by other addons are called dependencies.
For example: let’s assume we have the following two addons – the first, an addon which is capable of converting sentences that include time references into digits, so for instance, the sentence “Game of Thrones will be broadcast at 3 o’clock” will be converted to “15:00”.
Now, the second addon is a TV guide addon which gathers TV listings from online sources and displays them in a list sorted by time.
In order to display the listings in a clean and simple way, the TV guide addon is using the time converting addon to convert sentences that include time references into digits and thus displaying a clean and simple list to the users who use it:
- A TV show 14:00
- Game of Thrones 15:00
- Another TV show 16:00
When Will You Encounter The Error
Q: When are we susceptible to encounter “Failed to install a dependency” error?
A: We may encounter the error in either of two cases:
- When we install a new addon.
- When we / Kodi’s auto-updater updates an existing addon.
Why Kodi Fails To Install A Dependency
Q: Why am I seeing “Failed to install a dependency” error?
A: There could be various reasons why Kodi may fail to install a dependency, to give you an idea, it may happen when the repository from which Kodi tries to fetch the dependency is offline, so it cannot be reached therefore. Or, it may happen when your Internet connection is blocked from reaching a certain website – due to geo-block restrictions or firewall policies, etc…
Fixing The Error
While the reasons for Kodi’s inability to install dependencies may be diverse, there’s basically a simple pattern which you can follow to solve it.
The solution goes through the following steps:
1. Take a glance at Kodi’s log to see the name of the dependency failed to be installed.
Depending on your platform, you may open Kodi.log file with a simple text editor (notepad for example) to view the error, the path to the file is:
| Operating system | File/Folder Paths |
|---|---|
| Android | Android/data/org.xbmc.kodi/files/.kodi/temp/ |
| iOS/ATV2 | /private/var/mobile/Library/Preferences/Kodi/temp/ |
| Linux | ~/.kodi/temp/ |
| Mac OS X | /Users/<your_user_name>/Library/Application Support/Kodi/temp/ |
| Windows | Start, open “Run” app – type %APPDATA%\kodi\temp – press <Enter> |
| Special protocol | /storage/.kodi/temp/ |
Alternatively, instead of using a text editor, you may use a Kodi addon which is able to display the log file. Indigo addon which features a built-in log viewer is such an addon.
Tip: the log is ordered in chronological way, thus you’ll probably want to invoke the error first, then open the log file and scroll to the bottom, looking for the line which says ERROR. Of course, you can also use your text editor’s search function to search for “failed to install dependency” instead.
2. Once you found the name of the dependency, search for it online, it’s pretty likely that you’ll find an alternative source to download it from.
Tip: I recommend you prefix your search term with the Kodi version you’re using, that way, it’s more likely you’ll get relevant results.
Note: just like any other thing on Internet, not every result you’ll find online is perfectly safe to use – discretion is advised.
3. When you find an online source you trust, download the zip file version of the dependency you need.
Tip: You may also download a “raw” version and compress it to a zip file on your machine as well.
4. Lastly, from within Kodi, go into Add-ons (found on the main menu inside the home-screen) > click the opened box icon to the top left of the “Add-ons” menu and select Install from zip file.
Navigate into the location on your system where you’ve downloaded the dependency zip file and click it to install.