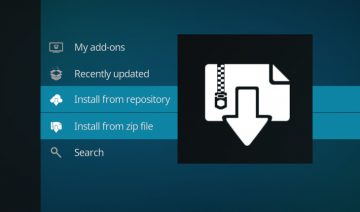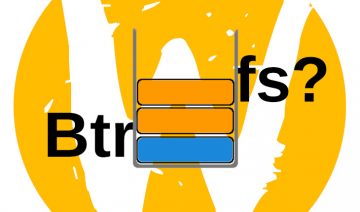It turns out that Changing the color of the text in Xfce panel is actually not as complicated as one may think it is.
Furthermore it’s even openly described in Xfce’s official Tips & Tricks wiki page, the problem is you just need to find it first, and that’s not always so easy.
Hence, here’s a detailed guide which will teach how to accomplish that in just a few small steps. Check it out:
Changing The Text Color Of Xfce’s Panel
Step 1 – Go into your home / user directory and look for a hidden file called .gtkrc-2.0 (to show hidden files in Thunar simply press Ctrl+H together and release), if it’s not there, create an empty text file with the name in question.
Step 2 – Open the file and copy paste the following into it:
# ~/.gtkrc-2.0
style "panel-background" {
bg_pixmap[NORMAL] = "foo.bar"
bg_pixmap[PRELIGHT] = "foo.bar"
bg_pixmap[ACTIVE] = "foo.bar"
bg_pixmap[SELECTED] = "foo.bar"
bg_pixmap[INSENSITIVE] = "foo.bar"
}
style "panel-color" {
fg[NORMAL] = "#222222"
fg[ACTIVE] = "#111111"
bg[NORMAL] = "#edeff2"
bg[PRELIGHT] = "#3d6eab"
bg[ACTIVE] = "#3d6eab"
}
widget_class "*Panel*" style "panel-background"
widget "*PanelWidget*" style "panel-color"
widget "*PanelApplet*" style "panel-color"
widget "*Panel*" style "panel-color"
widget_class "*Panel*" style "panel-color"
class "*Panel*" style "panel-color"
class "*Tray*" style "panel-color"
class "*tray*" style "panel-color"
Step 3 – The part beneath where it says style “panel-color” is where you actually change the colors, it’s comprised of hexidecimal values, i.e. a system that uses sixteen distinct symbols.
Everything that comes after the # sign is a color number value, to help choose the color you like, use the color picker here and copy paste the value instead of the existing one.
For example, changing the text color of all plugins shown in your panel, simply replace fg[NORMAL] = “#222222” with fg[NORMAL] = “#ffffff” – this would turn the color from black to white.
Play around with this values until you find the right combination, note that fg stands for foreground color while bg stands for background color.
Step 4 – Save and close the file, now log out and in again for changes to take effect