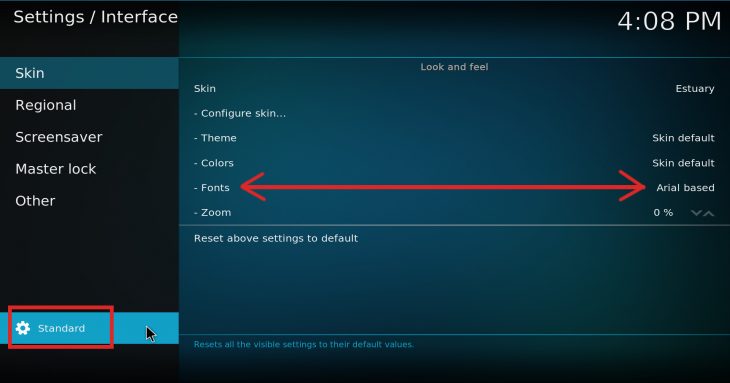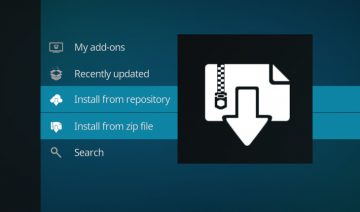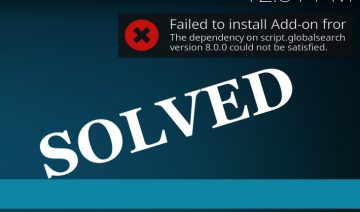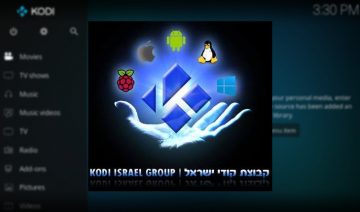Sometimes, some Kodi addons are localized to a specific language that unfortunately isn’t supported well enough by Kodi out of the box.
Such addons would tend to look weird from the user’s perspective. In some cases, the lack of proper support might go as far as interfering with the addon’s functionality, rendering it non-usable in practice.
For example: when you can’t read what each item inside an addon stands for due to the text displaying non-readable characters.
Furthermore, the issue doesn’t always have to be related to an addon, it could also, perhaps, be related to the fact that you like to change Kodi’s default interface to accommodate your native language, yet again, you may discover that even the default Kodi skin doesn’t support it well enough out of the box.
Nevertheless, if you have followed the guide on How To Install, Configure and Use Subtitles In Kodi which also includes many localization tips in it as well, then you’re already more than half way through.
Basically, there’s one more important thing, often being overlooked, that you should configure to make Kodi support your native language better.
The Fonts
Like it or not, but not all font types support all the languages that are out there. In case you aren’t aware of this, there are more than ten thousand different characters representing the different languages in the world today, and so most of the font packages do not contain all the characters in one package.
Some fonts cover more characters than others though, others may cater to a specific language, so the important thing is to set Kodi to use fonts that support your native language.
To do so, start by going into Kodi’s settings: click the cogwheel button in the home-screen and select Interface settings.
Make sure you toggle Kodi to, at least, “Standard” mode (see image below, “Advanced” and “Expert” mode are fine too).
Now, select Skin from the sidebar menu and then select the Fonts option. Change it from “Skin default” to a different font set available that does support your language.
Changes will take effect immediately.