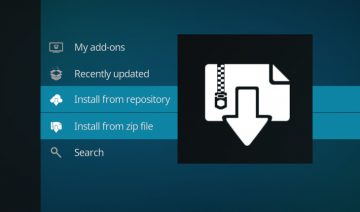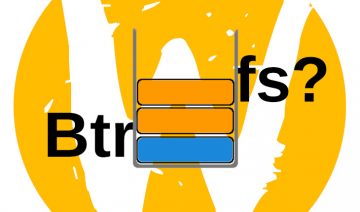It’s not uncommon to see Firefox invoking the wrong file-manager upon using the “Open Containing Folder” button to view a download you’ve just finished downloading.
The error usually occurs when you have / had more than one file manager installed on your OS. So when you try to open your FM to view a file, instead of opening Dolphin Firefox brings up Thunar for example.
Furthermore, this can prove to be quite a nuisance when you discover that normal methods of setting your default file manager has no effect in this case.
In order to solve this unnecessary annoyance, the solution is a bit tricky to figure initially but nonetheless quite simple to execute. Here’s how you do it:
Make Firefox “Open Containing Folder” Use Dolphin
1. The first thing you’ll want to do in order to make Firefox use Dolphin by default, is to first check that you have the XFCE tool which controls the “Preferred Applications” that are being used.
The tool is usually called exo or exo-utils (depends on your specific distro), if it’s not yet installed, then by all means, feel free to install it yourself.
2. Once you’ve verified the tool is installed, launch it by using the following command inside Terminal:
3. Inside Utilities tab, click on the down arrow in the section where it says File Manager > in the drop down menu select Other… > click on the browse icon and navigate into /usr/bin folder, there select dolphin and press the OK button.
That’s it! no rebooting, re-login or even app restarting is required. you may try open containing folder to see that it’s working.
Cheeers :)