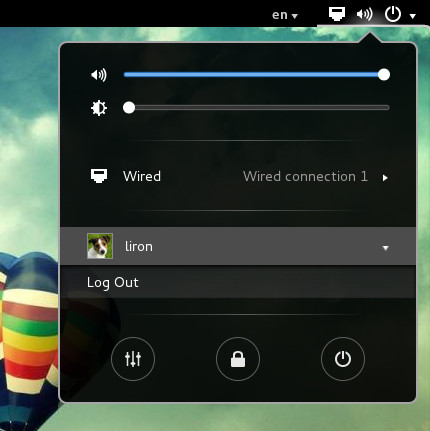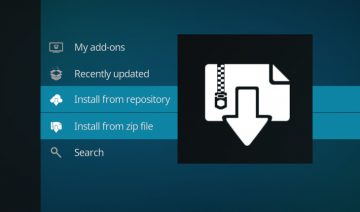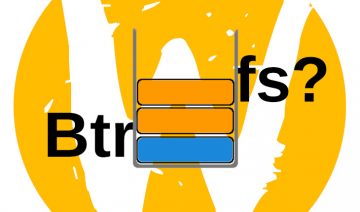First, a use-case
You turn on your computer and boot into your Linux desktop, however, you’ve got things to do while it loads, thus you go ahead and do them.
When you get back to your computer after about 10 minutes (or more), you suddenly see the most hideous lock-screen you’ve ever seen in your life.
[ Ok, hideous might be a bit harsh on the Gnome design team, so instead, let’s just say it would look very aesthetically unpleasing. (you get the picture, pun intended) ]
That lock-screen looks something like this:
It’s somewhat reminding of a BSOD screen only without the error output.
Anyways, even though it won’t do any harm to your PC, the fact that it’s there still sits somewhere in the back of your brain, saying, It might be an awkward moment when you’ll want to brag about your beautiful Linux desktop and suddenly this screen would show up.
Awkward indeed, so what can you do about this lock-screen and most importantly, what’s the simplest way to do so?
Change the lock-screen background
In order to change the default lock-screen background (or the “root” lock screen background), all you need to do is log-out from your user, and log back in as root user.
1. Just press the the power button to the top right edge of your screen, then select log-out.
2. Upon login back, select the option “Not listed?” from the user selection menu. Now type in the user name – root, and for password – your root password.
That was the tricky part, from here on I’m sure most users will know what to do, yet just in-case you’re a Linux newbie, i’ll elaborate.
3. Right-click on your desktop screen and select Change background… now, depends on your Gnome version, you’ll see either one or two background options.
4. If you have two options you need to double click on the Lock screen one, then you can select a different background from the Pictures tab.
In case there’s nothing there, download a background image into your Pictures folder inside home directory, and then repeat steps 3 and 4.
A non-related sidenote
For those of you who have been following iWillFolo for (at least) the past few weeks, you might have noticed that the website didn’t really went through an upgrade, as I said on the previous post.
Well, there are many reasons for why it didn’t happen, and my apologies for not posting anything in the meanwhile, I really worked hard on upgrading the website and switching to Drupal CMS.
However, after all the work I’ve invested into that project, it turned out to be not really worth the efforts, the reasons for this are pretty much summed up on this article by Dominik Lukeš.
Right now, I’ve decided to develop a wordpress theme of my own which will enable me to have a much more minimal and simple theme for users to enjoy while they are visiting iWillFolo. (but don’t worry, I’m going to do that while still publishing articles – as a side project)
Feel free to leave a comment below if you like me to elaborate more about my experiences and conclusions about the two CMSs.