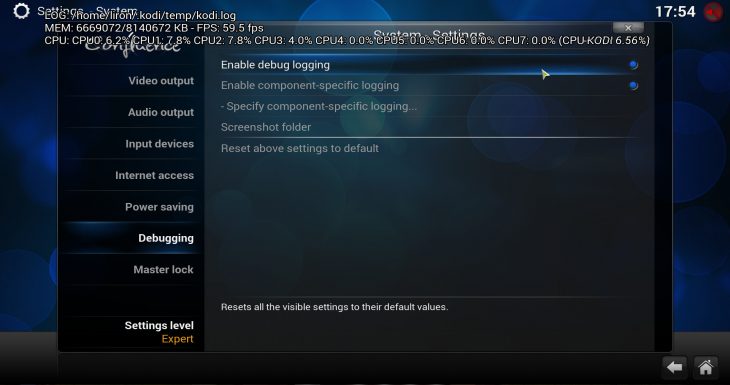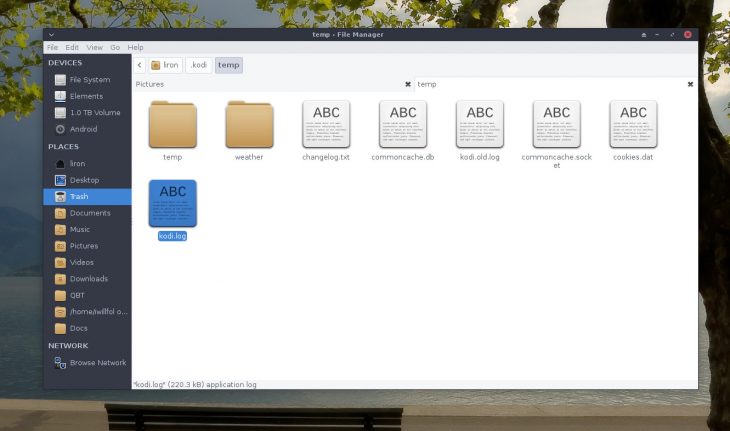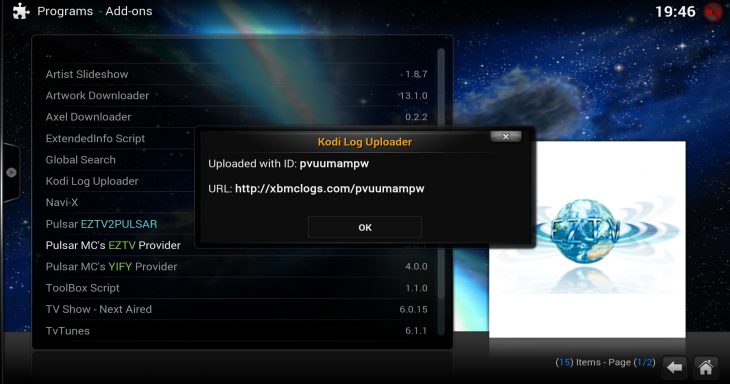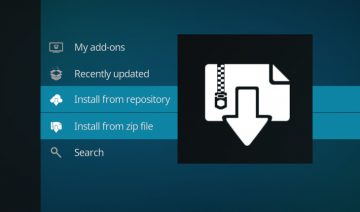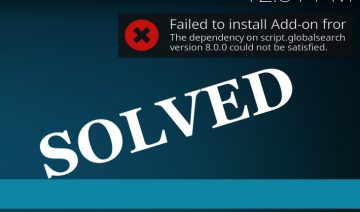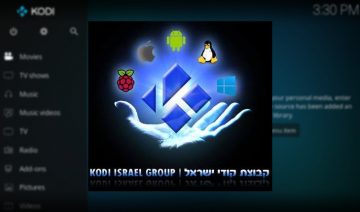Preface
Occasionally I get asked by readers who wish to troubleshoot their Kodi issues – what to do in certain situations where an error occurs, or, how to overcome specific issues.
Even though I’ve already published a few guides on how to deal with some errors, I still haven’t dedicated an entire post to one of the most basic parts of troubleshooting – how to retrieve the log.
Also, I think it’d be best to be open about it: As much as I’d like to, I don’t always have the possibility to help each and everyone who asks me to.
Bear in mind, iWillFolo has thousands of readers every day and I’m just one person.
So in favor of all those who needs my help, and of course, the rest of you guys, the following will explain how to do it.
Retrieve Kodi’s Log
To retrieve Kodi’s log, you can either navigate into the file found on your system via your OS file manager(1), or, use Kodi’s Log Uploader addon(2) which sends a link to your email.
Also, you can move it to a USB stick / flash drive(3) if such means are available for you.
Choose the method which suits you best.
Enable debug logging (Or Not?)
Kodi’s official Log file instructions mention you should enable debug logging option by going into Settings > System > Debugging and turning on Enable debug logging.
Nonetheless, I’ve found that for the majority of debugging cases, this step can be skipped since:
- A legitimate log file is being generated either way on your system. (if not, then you should enable this option)
- It causes Kodi to output text on your screen which can be annoying.
Hence, I’ll leave it to you to decide whether you need this option enabled or not.
1. Navigate To The Log File Via A Third Party FM
In order to navigate into Kodi’s log file, you’ll first need to know where it’s located.
As I explained many times before, each OS has its own location where it stores the file, use the following table in order to find where is it in yours:
| Operating system | File/Folder Paths |
|---|---|
| Android | Android/data/org.xbmc.kodi/files/.kodi/temp/ |
| iOS/ATV2 | /private/var/mobile/Library/Preferences/Kodi/temp/ |
| Linux | ~/.kodi/temp/ |
| Mac OS X | /Users/<your_user_name>/Library/Application Support/Kodi/temp/ |
| Windows | Start – type %APPDATA%koditemp – press <Enter> |
| Special protocol | /storage/.kodi/temp/ |
Inside the temp folder, you’ll see a file named “kodi.log”, that’s the one you need.
2. Use Kodi’s Log Uploader Addon
Inside Kodi, go into Programs > Get more… > Kodi Log Uploader and click on Install.
Then, to upload the log, from Kodi’s home screen, go into Programs > Kodi Log Uploader, enter your e-mail address (if you haven’t used the add-on before) and press “Okay”.
It will ask you if you want to upload the debug log, press Okay.
If there’s a problem with the email, you can also use the shown URL instead from any browser.
The log will stay available at that URL for 2 weeks by default.
3. Move To USB / Flash
See Kodi instructions.
Passwords Or Logins In Add-ons
If you use passwords or logins in addons, make sure you edit the file and remove any passwords in case those are revealed prior to publishing it.