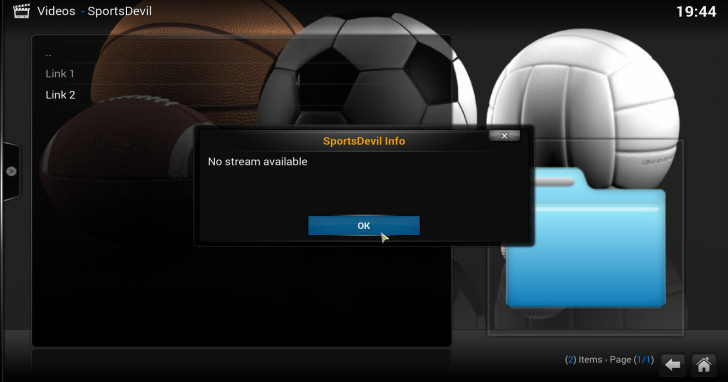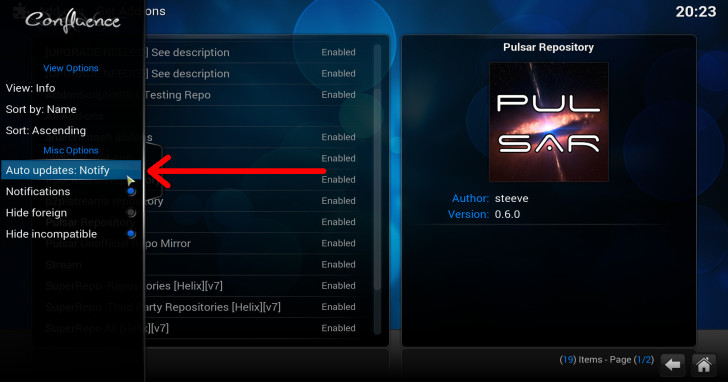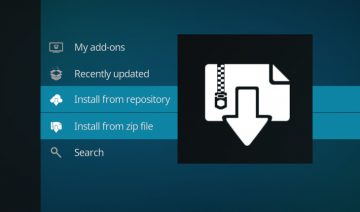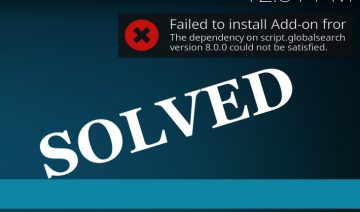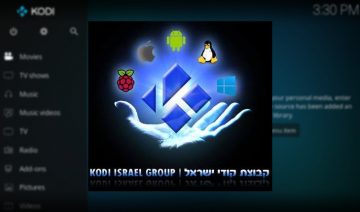Since SportsDevil is such a sought-after product, or in this case – addon, I’ve decided to dedicate an entire post for explaining why some issues happen and how to troubleshoot them when they occur.
Although it sounds as a general topic, I’ll be covering specific nuances here as well.
Part 1 – Disclosure
Note 1: this post is intended to be expanded in future as more and (if) more issues will suddenly pop up, or when I’ll have more information I think is worthy of sharing.
Hence, you may consider bookmarking this page for the sake of future revisits.
Note 2: I’m not the original author of the addon, nor am I developing Kodi / XBMC addons in general, at the moment. My contribution to this addon, if any, is only made for “extinguishing fires” sake, i.e I only fix broken things in case there’s no one else to do it.
That said, don’t expect me to fix your specific favorite channel that streams very choppy video, or some channels that never even worked in the first place. It is OK to leave a comment about it in the comments section of this page yet I can’t promise I’ll have the time to work on it.
Part 2 – The Principle
In order to be able to troubleshoot SportsDevil issues yourself, you’ll need to understand the principle of how it works. Once you’ll get the hang of it, it would be much easier on you to troubleshoot the problems you’re experiencing.
Basically, what SD (SportsDevil) does is connecting to online resources (http / rtmp) and fetch the streams inside them.
This means, those streams can also be watched in some other program, such as a web-browser for instance, and also it means that SD isn’t generating those streams itself.
However, the advantage of SD is that it groups those streams inside one place so that you won’t have to wander around, looking for / fetching them yourself.
Now, the Internet is pretty big so how does SD knows where to look for streams?
The answer is – someone, namely the developer or a contributor, has implemented a list of addresses that are known to provide sports streams.
Once a sports stream on one of these addresses has been found, SD would then also “scrape” the metadata, i.e the information and artwork (thumbnailsposter / cover / fanart), of it as well.
That’s the basic principle behind SportsDevil
Part 3 – What’s The Problem & How To Workaround?
I) No stream available
The most common problem you may encounter upon using SD is “No stream available“.
Once SD can’t find the stream it set out to fetch, it will pop up a message on your screen notifying you about it.
The reasons SD may not find a stream can be diverse, but the most common case is when the address (URL) of the stream was simply moved / removed.
Now, of course I don’t expect you to go through SD code and start matching addresses, however what you can do is see whether SD addon itself has changed.
I.e. you had one version where everything worked well and now you have a newer version and things stopped working. Vice versa is probable as well.
Remember that Kodi updates addons automatically by default. Once a newer version is available, even if that version is found on a different repository than the one you originally installed from, Kodi will update.
So for example, many users who have both TVaddons and SuperRepo repositories, which both may supply different versions of SportsDevil, are prone to have their addon auto-updated by either repository.
It’s important to stress that cross-updates from either of multiple sources (as described in the paragraph above) was something more common to Kodi versions prior to 17. In version 17 and above Kodi lets you choose the repository from which you wish to get updates for a certain addon.
Nevertheless, different versions of the same addon (even if those were installed from the same repository) may still be the culprit for experiencing “No stream available” errors.
I) Overcome No stream available
One of the ways to overcome error #1 is by reinstalling the addon from the repository or zip file you originally installed it from, meaning: uninstall the addon and then install it from the source of your choice.
Note that in case you have a corrupted file – due to the download of SD package wasn’t completed properly for example – you might have to remove SD package manually, as Kodi keeps downloaded packages in cache.
To remove the SD package from Kodi’s cache manually you may either search for it on your file system using a file browser: search for the file “plugin.video.SportsDevil” – it should end with a .zip suffix, delete that file. Alternatively, you can also remove Kodi’s packages cache by using Indigo addon’s Maintenance Tools if you find it easier to do so.
Users of Kodi versions lower than 17, may try the following additional options:
Try the Rollback feature built-in to Kodi’s addon manager.
Just navigate to the addon the way you always do and then right-click it to bring up a menu > select Add-on Information > if it isn’t grayed out, Select Rollback > Select a previous version to reinstall.
In case Rollback isn’t available to you, the next option should do the trick.
First, you need to find the culprit repository that’s responsible for the seemingly new version and uninstall both it (don’t worry you could install it back once we’re done) and the addon itself. (yes uninstall the repository! unfortunately, disabling won’t be enough).
You can find it by navigating into Get Add-ons screen (SYSTEM > Add-ons) and check inside the repositories you have there which one is containing the addon with the unwanted version number.
[ In this example the culprit repository is “SuperRepo All v7”, Altough, it’s probably a good idea to check first. ]
Once you’ve uninstalled both the repository and the addon, you can then reinstall SD from whatever source you like and get the version that’s found on that source.
Now, in case you wish to restore the repository which caused the issue. you can safely do so under the following condition:
To prevent the possibility that Kodi will re-update the addon once again without your consent you can change Kodi’s setting – Auto updates: to Notify or to Never by accessing the left pane menu when you’re inside SYSTEM > Add-ons.
This will prevent Kodi from auto-updating unless you choose to. For more information about update options see Kodi.
II) Error: script failed!
Another error you may encounter using SD is “Error: script failed!” which basically means that the addon didn’t execute its functions properly.
This too may happen for a number of reasons, the most common among them are: old addon version or old Kodi / XBMC version.
II) Overcome Error: script failed!
Upon encountering issue #2, the first thing I advise you to do is to check online for whether an upgrade is available to either the addon itself or your Kodi software.
In case there is one, don’t hesitate to update.